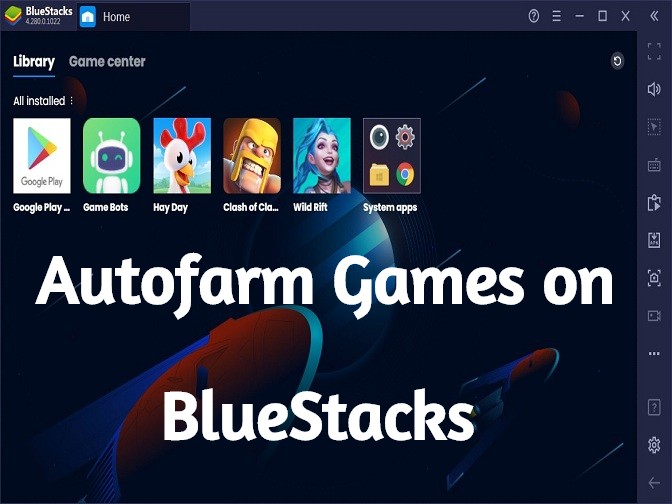Now players can run Hay Day Bot to auto farm Hay Day in the Android background and locked screens only if using a virtual machine operating system app called VMOS. The virtual machine from VMOS is a totally independent system so it doesn't influence the front desk operation (real operation systems of phones). Let's see how to use VMOS to run Hay Day Bot step-by-step.
[How to Use Hay Day Bot in the Background and Locked Screens?]
STEP 1: Download and install VMOS Pro on your phone.
STEP 2: Open VMOS Pro and add a virtual machine with ROM 7.1.64 Bit on it.
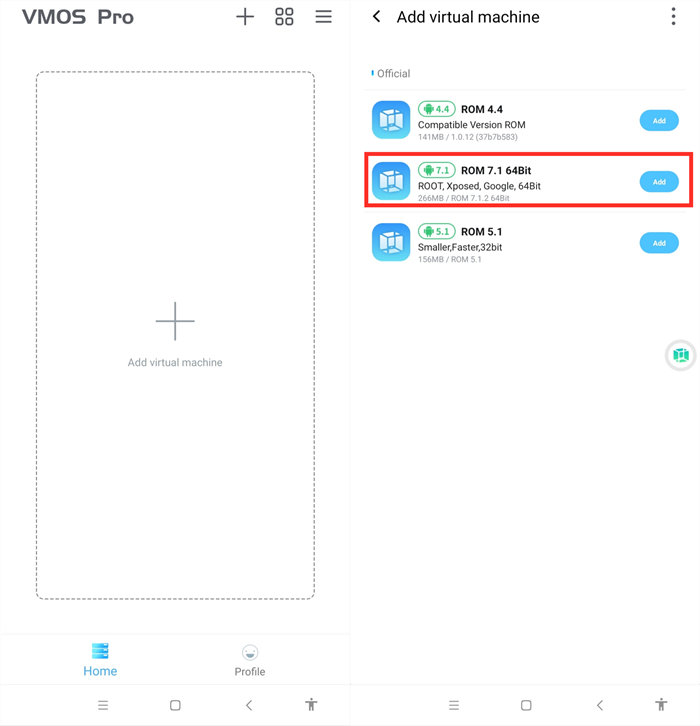
STEP 3: Wait for installing the virtual machine successfully.
STEP 4: You are in the virtual machine now after installing, and go to VM Settings > Turn on Background Keep Alive.
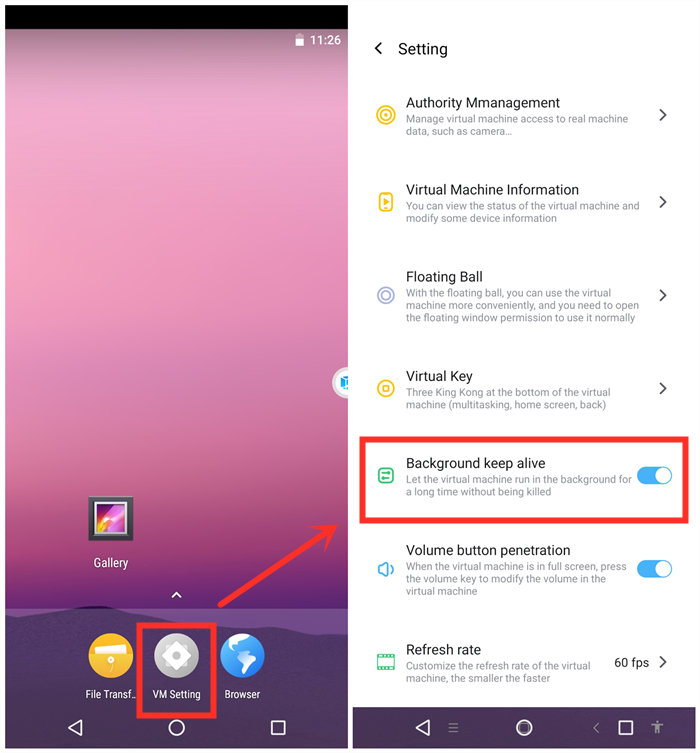
STEP 5: Import Game Bots and Hay Day into the virtual machine.
VMOS floating icon > Transfer > I want to import > Select Game Bots and games.
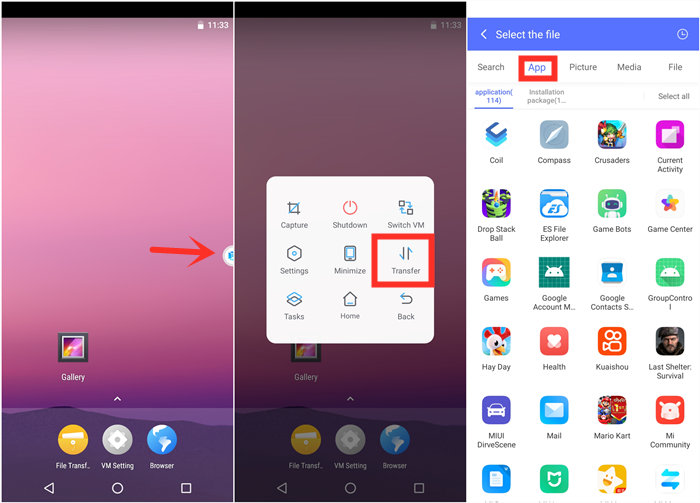
STEP 6: Go back to the virtual machine and scroll down to find the apps after importing.
If you would like to change their places, drag them on any places you love.
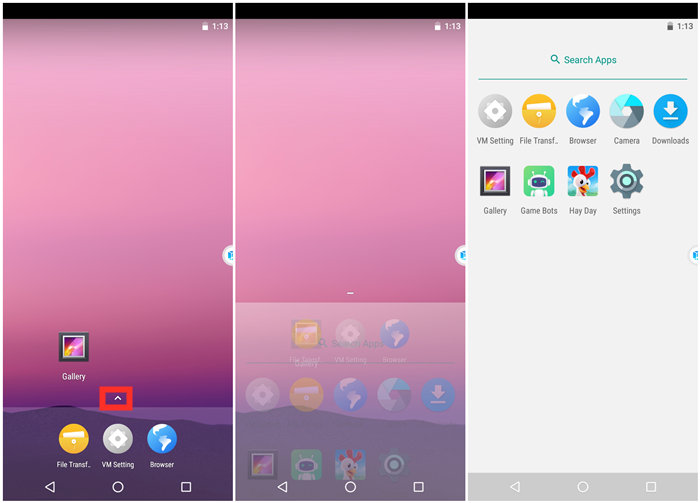
STEP 7: Open Hay Day and Game Bots to log in your account.
Recommend using Supercell ID to connect your Hay Day process because it can ensure that you continue playing the game where you left off on any device.
STEP 8: Enjoy Hay Day Bot and Hay Day as you play them before.
STEP 9: Go back to your real phone and let Hay Day Bot work in the background and locked screens if need!
Tap VMOS floating windows > Minimize to come back your real phone if need.
[VMOS Pro FAQ]
1. How to solve "Installation Failed" when importing apps?
1) Download and install the app directly on the virtual machine from the brower.
OR
2)If you have an apk file of the game, you could import the apk file to install.
2. How to update apps on VMOS Pro?
1) Uninstall the game in the virtual machine(VM).
2) Close VM.
3) Open Play Store to update the main app on your real screen.
4) Open VM and import the game again.
[Feedback]
If you need any help, please contact: gamebots.run@gmail.com