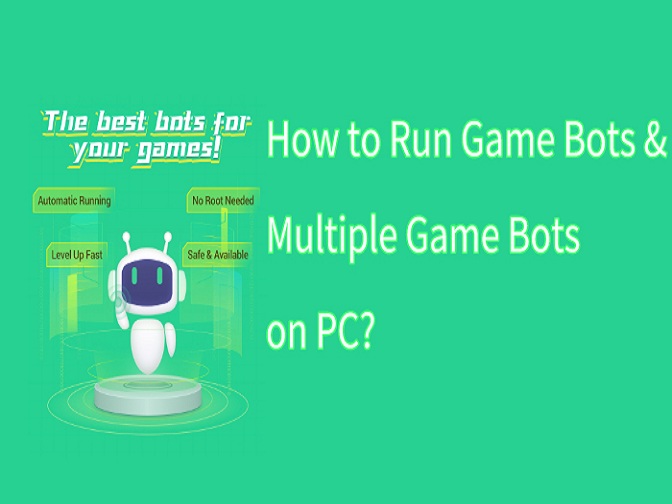When bots don't support the resolution or the system of your Android device, we recommend using F1 VM app on your mobile device or Android emulators on PC to run Game Bots.
F1 VM: A virtual machine app supports Game Bots running in Android system 6.0 + mobile phones, and it can also make Game Bots work in the background, locked screen, or PIP-mode. In addition, F1 VM supports all resolutions without root!
Android emulators on PC:
BlueStacks: the fastest growing platform to play Android mobile games on PC. It is developed by an American techonology company known for the BlueStacks App Player.
Notice: Summoners War Bot can't work on BlueStacks
LDPlayer: An Android emulator on PC with Android 7.0+ system supports Root mode and Game Bots, and its resolution can be customized easily.
[Run Game Bots on the Mobile device with F1 VM]
Step 1: Download and Install F1 VM on your phone.
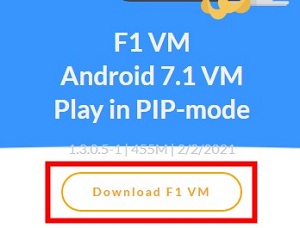
Step 2: Open F1 VM and wait for it to enter its virtual enviroment.
*Notice: If your F1 VM is stuck in the start-up stage, try it to fix: go to F1 VM Settings > Switch its resolution to 720*1280.
Step 3: Go to its Settings and change its resolution to 720*1280.
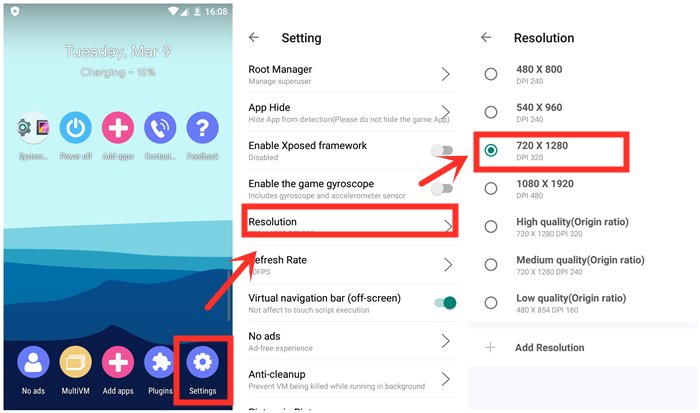
Step 4: Restart F1 VM to execute this change.
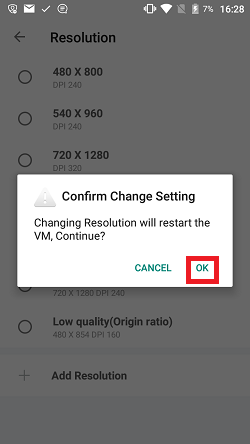
Step 5: Add Game Bots and the game you want to play into F1 VM.
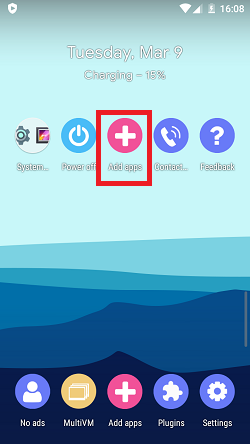
Step 6: Open Game Bots to run the bot you like.
Step 7: Enjoy Game Bots and games on the virtual machine in the background and locked screens !
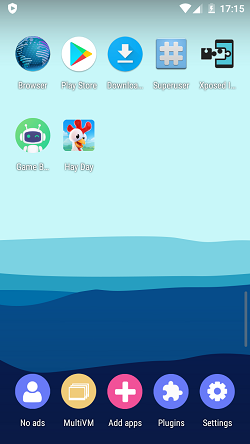
F1 VM Video Tutorial
[Run Game Bots on PC with BlueStacks]
Step 1: Install BlueStacks 4 on the computer.
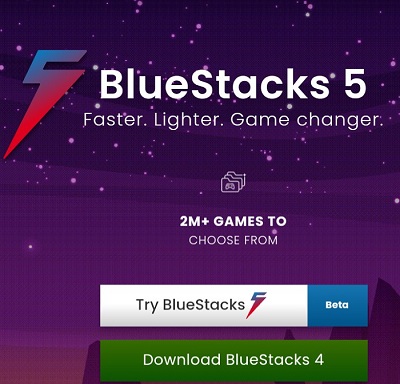
Step 2: Go to its Settings > Engine > Graphics Engine > Change it into Compatibility(Advanced Mode)
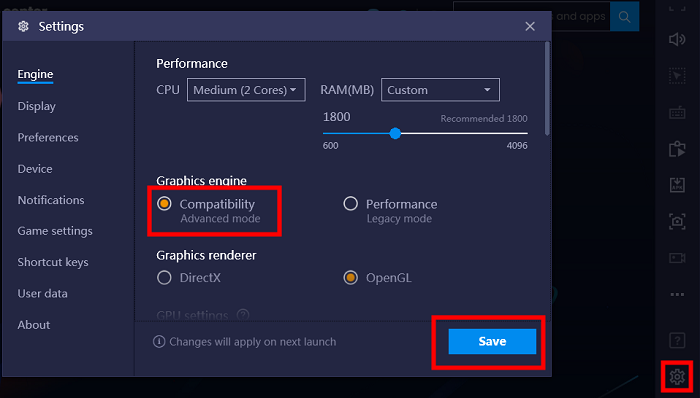
Step 3: Save it and restart BlueStacks.
Step 4: Go to Settings > Display > Change its Resolution and DPI into 1280*720 and 320 DPI.
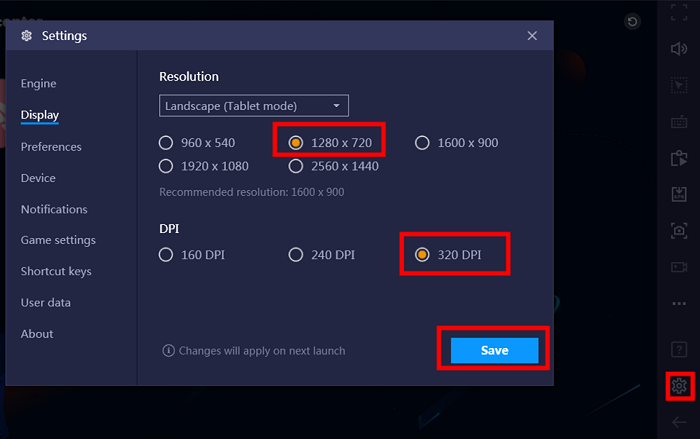
Step 5: Save it and restart BlueStacks.
Step 6: Download Game Bots and games you would like to play on BlueStacks.
Step 7: Play games and Game Bots as you do on Android devices!
* Notice: switch the language to English on BlueStacks for Game Bots if it is not.
As you know Game Bots is developed under English, if the software language is not English, it probably can’t work well.
Go to My Games> System apps > Android Settings > Personal > Language & Input > Languages > Add English
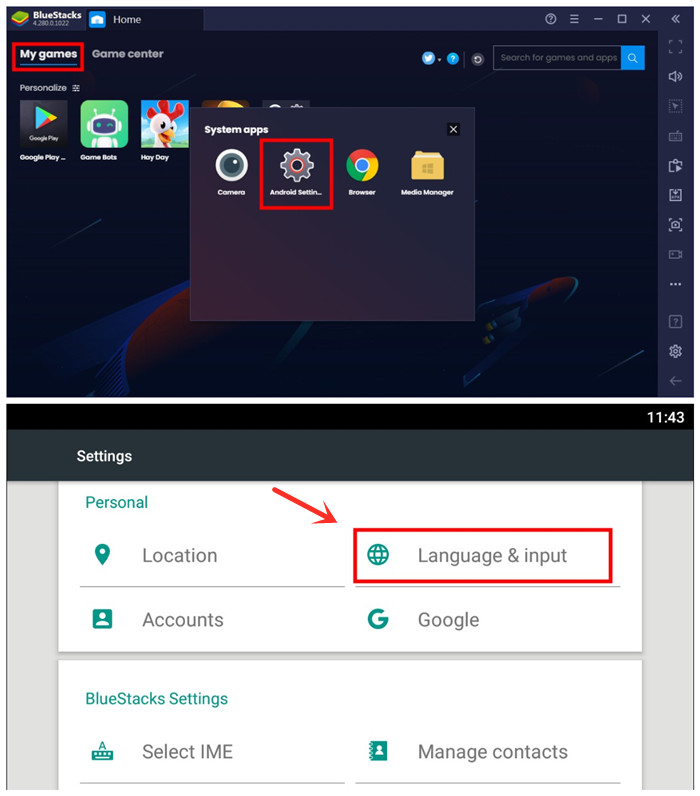
[Run Game Bots on PC with LDPlayer]
Step 1: Install LDPlayer ( Android 7.1).
Step 2: To make bots work properly and stably, change its resolution to 720*1280 and enable its Root Mode(Enable Root mode will have the risk of account ban).
Settings > Adanced > Resolution to switch the resoltuion
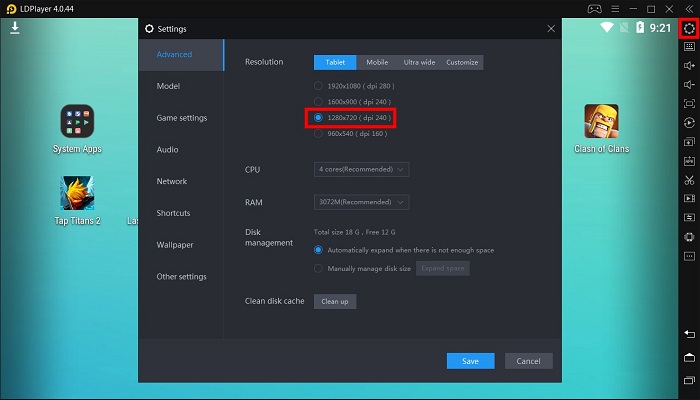
Settings > Other Settings > Root Permission
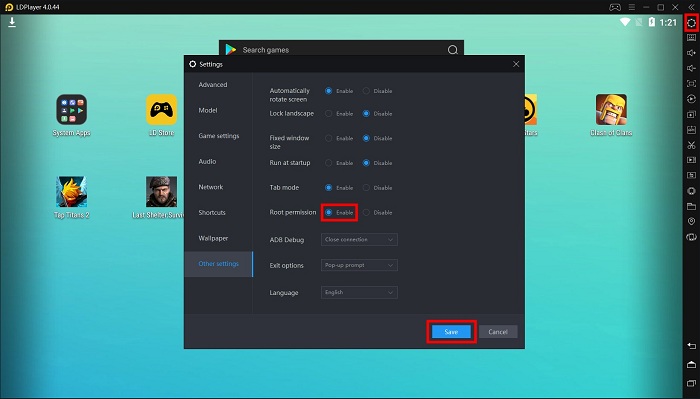
Step 4: Save the change and restart LD Players.
Step 5: Download Game Bots and games you would like to play on LD Players.
Step 6: After installing Game Bots and the game, you will see them on your LD Player.
Step 7: Enjoy games and Game Bots as you have fun on Android devices!
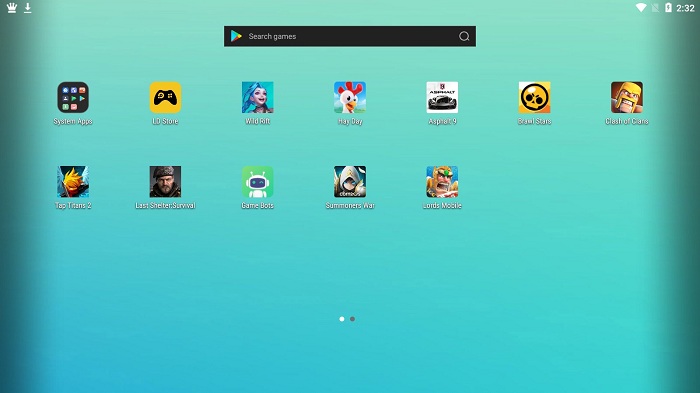
*Tips: If meeting a notice "Deactivate the Root authority in the system settings and try again" when playing Summoners War, please go to LDPlayer Settings to disable the root permission.
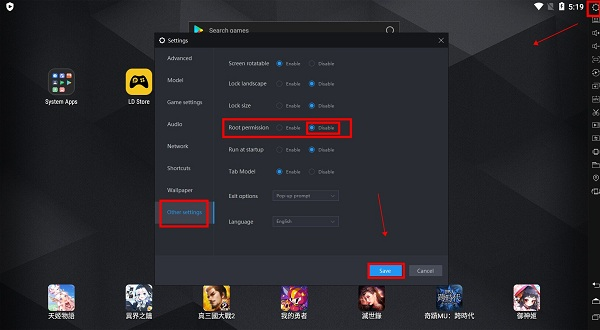
[Feedback]
If you need any help, please contact us: gamebots.run@gmail.com