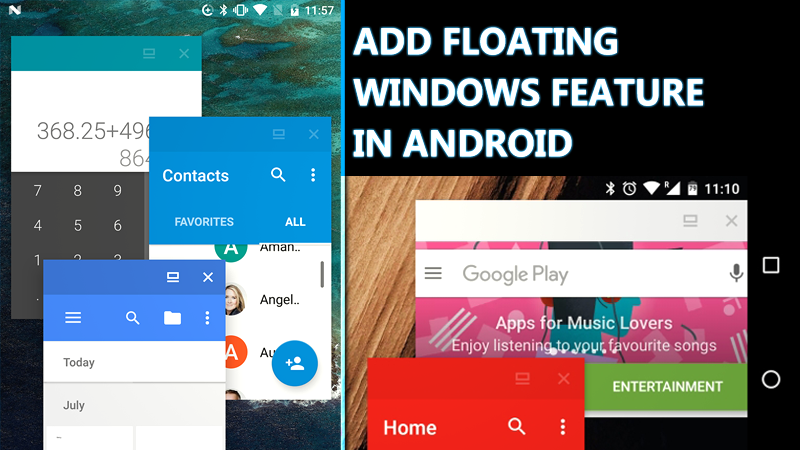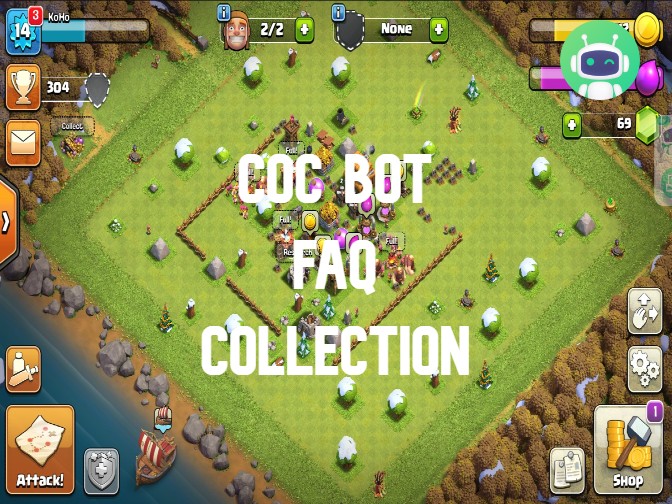After testing over and over again, we discover that VMOS, a virtual machine operating system app, can continuously assist Game Bots run in the backgroud, with locked screens, and even run two Game Bots accounts on one Android device. Follow the step-by-step guide below to stay Game Bots running for you!
1. How to Use Game Bots in the Background/ with Locked Screens?
2. How to Use Game Bots with Two Accounts at Once?
3. VMOS Pro FAQ
[How to Use Game Bots in the Background/ with Locked Screens?]
STEP 1: Download and install VMOS Pro on your phone.
STEP 2: Open VMOS Pro and add a virtual machine with ROM 7.1.64 Bit on it.
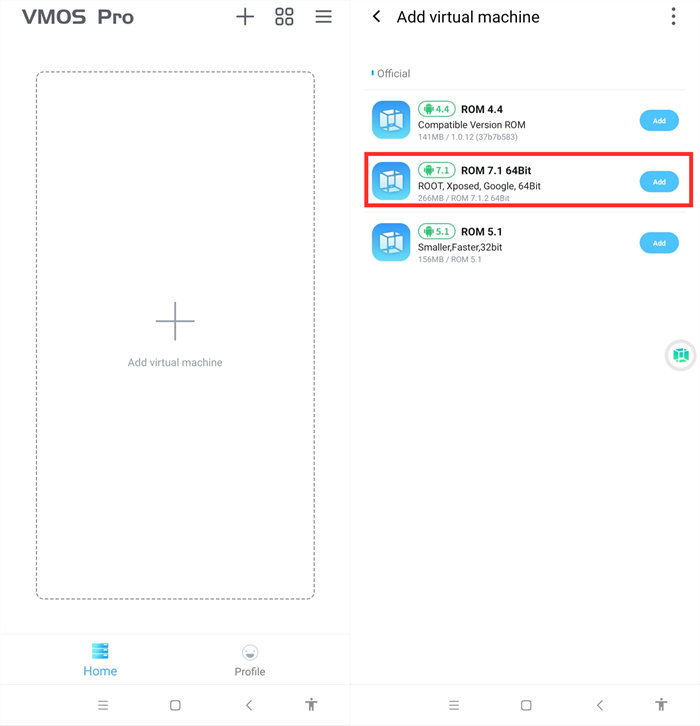
STEP 3: Wait for installing the virtual machine successfully.
STEP 4: You are in the virtual machine now after installing, and go to VM Settings > Turn on Background Keep Alive.
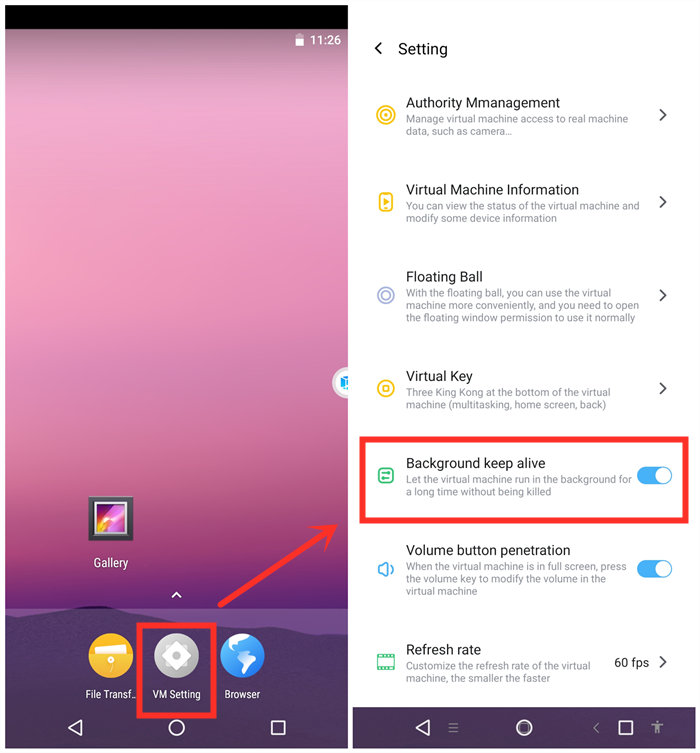
STEP 5: Import Game Bots and the game you would like to run into the virtual machine.
VMOS floating icon > Transfer > I want to import > Select Game Bots and games.
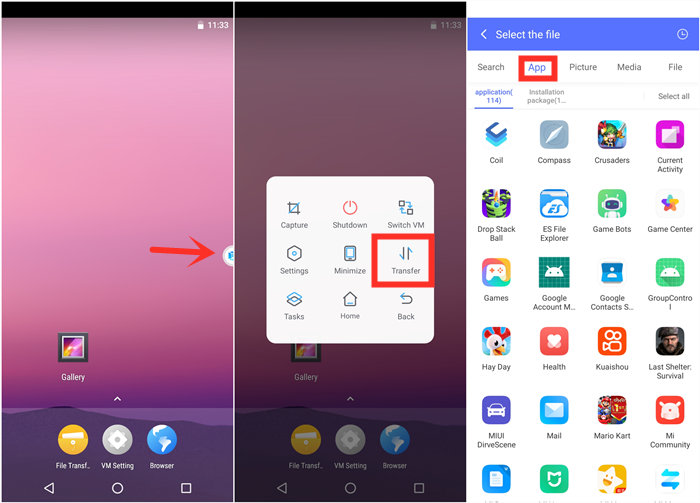
STEP 6: Go back to the virtual machine and scroll down to find the apps after importing.
If you would like to change their places, drag them on any places you love.
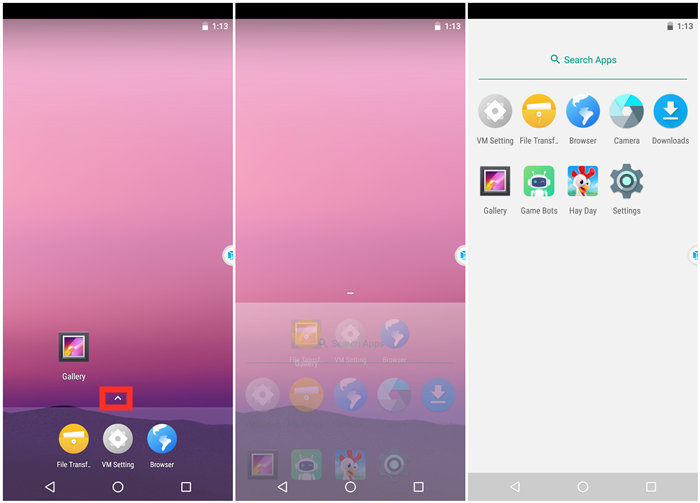
STEP 7: Enjoy Game Bots and games on the virtual machine in the background and locked screens!
STEP 8: Tap VMOS floating windows > Minimize to come back your real phone if need.
[How to Use Game Bots with Two Accounts Online?]
Based on the above, you have one virtual machine with VMOS, so right now come back to VMOS main page to add another one virtual machine.
* Update: this feature was free but now it charges by VMOS. If you would like to enjoy multiple Game Bots on one device, Android emulators on PC is a method for free. See: How to Run Game Bots and Multiple Game Bots on PC?
1. Tap Minimize to VMOS main page
2. Add another virtual machine with ROM 7.1.64 Bit.
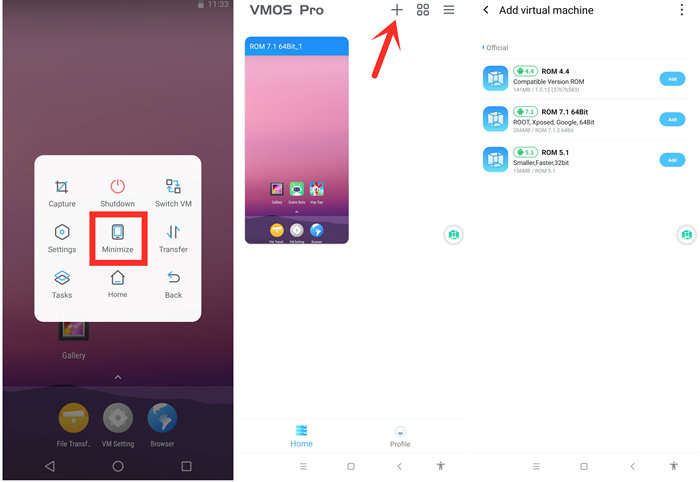
3. Go to the VM Settings > Turn on Background Keep Alive.
4. Import Game Bots and games as the above.
5. Enjoy two Game Bots on one device!
[VMOS Pro FAQ]
1. How to solve "Installation Failed" when importing apps?
1) Download and install the app directly on the virtual machine from the brower.
OR
2)If you have an apk file of the game, you could import the apk file to install.
2. How to update apps on VMOS Pro?
1) Uninstall the game in the virtual machine(VM).
2) Close VM.
3) Open Play Store to update the main app on your real screen.
4) Open VM and import the game again.
[Feedback]
If you need any help, please contact: gamebots.run@gmail.com